There are 4 parts to this article:
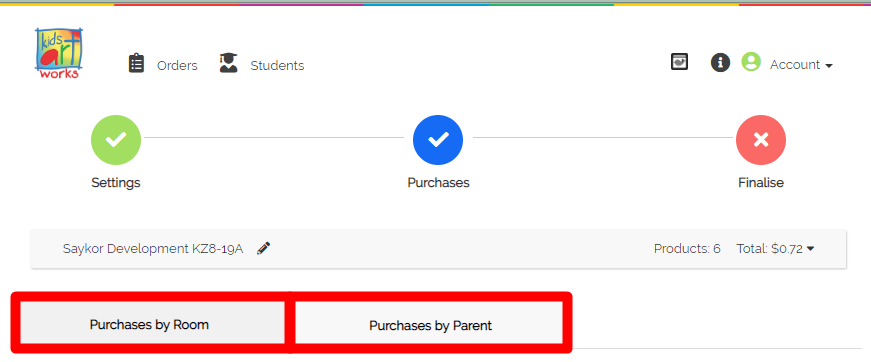
Example:
Purchases by room
Purchases by parent
How to view a room
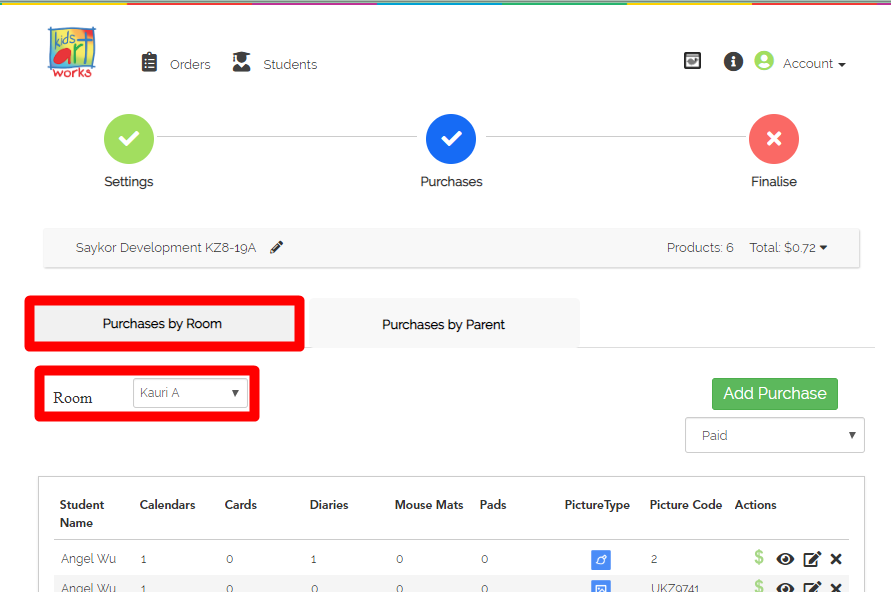
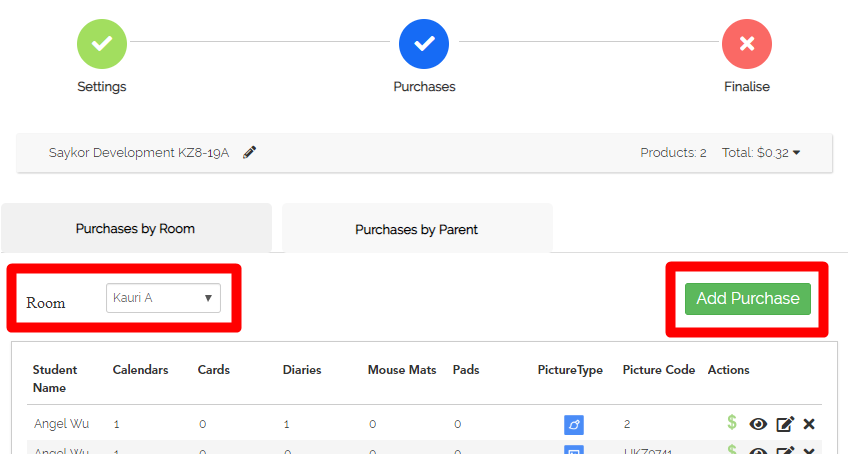
1. Open the room you want to add the purchase to
2. Click on Add Purchase
3. As you type the student’s name, the field will prepopulate using the School List we have uploaded. So please select the name that the website provides.
4. Enter the quantities of each product type.
5. Picture Type is either Art or Upload.
6. Click ‘tick’ to save the row.
7. You can click ‘X’ to delete the row. (Rows that were added automatically when a parent ordered online cannot be deleted)
This is organised by the date the purchase is paid and shows all purchases – even those where a parent stops their order before paying.
To view an order, click on the row. Here you can see the details of the order and the parent’s contact information in case you need to speak to them about something.
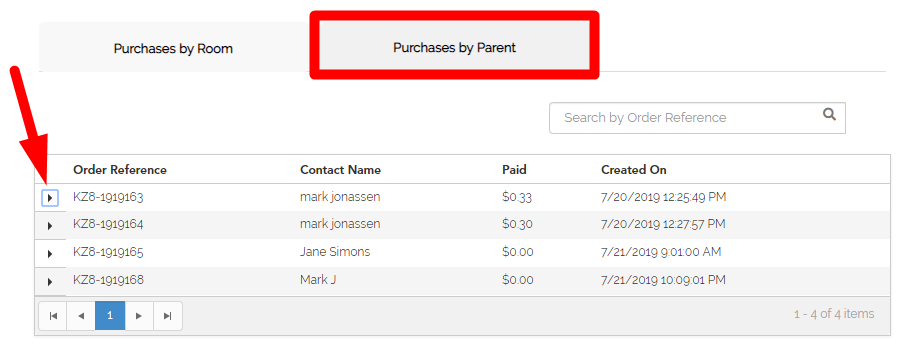
Once the row has been expanded using the arrow there are two tabs for you to use, the items are shown in Orders and the purchasers contact details in Contact Information.
[INSERT_ELEMENTOR id=7867]
[INSERT_ELEMENTOR id=7851]
[INSERT_ELEMENTOR id=7825]
[INSERT_ELEMENTOR id=7795]
[INSERT_ELEMENTOR id=7404]
[INSERT_ELEMENTOR id=7426]
[INSERT_ELEMENTOR id=7414]
[INSERT_ELEMENTOR id=7419]
[INSERT_ELEMENTOR id=7196]
[INSERT_ELEMENTOR id=7183]
[INSERT_ELEMENTOR id=6988]
[INSERT_ELEMENTOR id=7032]
[INSERT_ELEMENTOR id=5715]
[INSERT_ELEMENTOR id=5864]
[INSERT_ELEMENTOR id=5857]
[INSERT_ELEMENTOR id=5852]
[INSERT_ELEMENTOR id=5712]
[INSERT_ELEMENTOR id=5812]
[INSERT_ELEMENTOR id=5522]
[INSERT_ELEMENTOR id=5795]
[INSERT_ELEMENTOR id=5807]
[INSERT_ELEMENTOR id=5813]
[INSERT_ELEMENTOR id=5823]
[INSERT_ELEMENTOR id=5828]
[INSERT_ELEMENTOR id=5833]
[INSERT_ELEMENTOR id=5838]
[INSERT_ELEMENTOR id=5768]
[INSERT_ELEMENTOR id=5603]
[INSERT_ELEMENTOR id=5548]
[INSERT_ELEMENTOR id=5296]
[INSERT_ELEMENTOR id=5232]
[INSERT_ELEMENTOR id=4434]
[INSERT_ELEMENTOR id=4697]
[INSERT_ELEMENTOR id=4668]
[INSERT_ELEMENTOR id=4571]
[INSERT_ELEMENTOR id=4434]
[INSERT_ELEMENTOR id=4340]
[INSERT_ELEMENTOR id=4326]
[INSERT_ELEMENTOR id=4316]
[INSERT_ELEMENTOR id=4303]
[INSERT_ELEMENTOR id=4289]
[INSERT_ELEMENTOR id=4262]
[INSERT_ELEMENTOR id=4250]
[INSERT_ELEMENTOR id=4237]
[INSERT_ELEMENTOR id=4211]
[INSERT_ELEMENTOR id=4218]
[INSERT_ELEMENTOR id=4178]
[INSERT_ELEMENTOR id=4183]
[INSERT_ELEMENTOR id=4144]
[INSERT_ELEMENTOR id=3893]
[INSERT_ELEMENTOR id=3227]